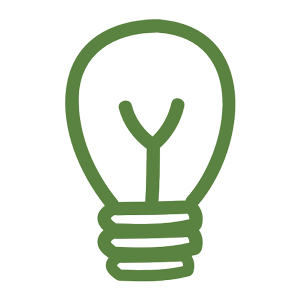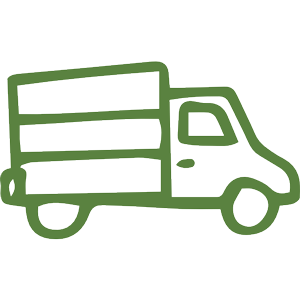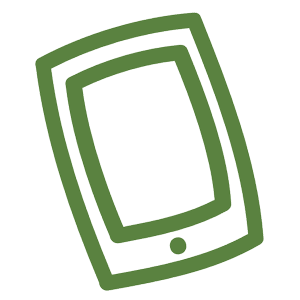Managing your upcoming orders
Subscribe and save!
The best way to get the most out of your Good Harvest experience is to set up a weekly or fortnightly subscription.
You can subscribe and save 10% on the Build Your Own Box and Seasonal Boxes.
Once you've set up the initial order, you can make changes as needed, skip orders, add and remove products and more.
You'll make all changes to upcoming orders via the Customer Portal.
You can login to the portal via the sign in link top right of the website, or clicking here: SIGN IN
Orders process either a Tuesday or Wednesday evening around 7pm for delivery /pick up Thursday or Friday depending your area.
You can expect to receive an email from us Upcoming Order Notification before your order is due to process.
Be sure to use this email to view any weekly produce updates, as well as link through to your customer portal to make any necessary changes to your upcoming order.
You can also access the Seasonal Box Swaps Request Forms via that email and view the weekly list of whats in the Seasonal Boxes.
Click through the topics below to find out all the ways you can manage your upcoming orders
FAQ's
How to add products
Its now easier than ever to add products to your upcoming orders!
- Log in to your customer portal to add products
- Click the view next order button (right side of screen or bottom) to see all the products in your upcoming orders.
- Scroll down to below your current order and click Browse all products
- Click add below to the product you wish to add
- Adjust product options including size (eg. 500gm or 1kg), as well as quantity. Select one time purchase or subscription (edit frequency)
- Click add to order
- Click back to navigate to Upcoming order and veiw the product in your upcoming order schedule.
- If the product isn't listed there click over to the View Upcoming Orders and verify the order date for that product is correct.
Click below to watch our instructional videos
How to remove products
Log in to your customer portal to remove products
Note that this process removes the product entirely from all upcoming orders.
To Skip the product please view our SKIP product instructions.
There are two ways to REMOVE products.
Via your upcoming order tab
1. Scroll to find the product you wish to remove
2. Click on Manage this product
3. Scroll to bottom of the page to Remove product
Via Manage Subscriptions Tab
1. Scroll to find the product you wish to remove
2. Click on Manage this subscription
3. Scroll to bottom of the page to Remove product
Note that this removes the product entirely from all upcoming orders.
To Skip the product please view our SKIP product instructions further down
Click below to watch our instructional videos
How to change a product
Ensure that you are logged in.
1. Select 'View Next Order'
2. Scroll to find the product you wish to change. Click 'Manage this Subscription'
3. Scroll down to Click on Swap this for a different product.
4. Choose a product to swap to - Click Swap.
5. In the new screen, confirm details including size and quantity and click Swap product
Click Below to watch our instructional videos
How to change to the Build Your Own Seasonal box
Ensure that you are logged in.
The only way to change to a Build Your Own Box is to remove your existing box type and add the Build Your Own Box as a new product.
1. Click 'View Your Next Order'
2. Scroll down to the bottom of the page where is shows "You may also like". Click Browse all products
3. Wait for the page to load and search Build (or scroll down to find the box in the list of products)
4. Click ADD + Choose your size and frequency, and then make your selections for your box.
5. When you have made the total required choices, all other items will fade out.
6. Click ADD to ORDER
7. Veirfy this has added the box to your upcoming order. Navigate back to Your next order.
8. Go ahead now to remove the other box type (or you'll end up with both).
9. Scroll down and click Cancel subscription
10. Enter reason as "removing product" - Scroll down and click next and then Cancel Subscription
11. Confirm the next order show your new box type only.
How to choose products in the Build Your Own Seasonal Box
Ensure that you are logged in.
1. Click 'View your Next order'
2. Scroll down to find the Build Your Own Box and click 'Manage this bundle'
3. Click 'update choices'
4. If you wish to change the size and frequency you can do this now. This will update the number of choices in your box.
5. Your choices from the last order will be pre selected. If you wish to edit choices you will need to firstly remove products you don't need to open up choices for items you need.
6. When you have made your required number of choices the other items will fade out.
7. Scroll down or up and click SAVE - it takes a moment to refresh the page and it should then show the latest choices
Click Below to watch our instructional videos
How to skip an order
Its easy to skip your order once you are logged in.
1. Log in to your customer portal and navigate to View your Next Order
2. Click the Skip button on the top of the next order.
3. You'll then see a message above the order that says: This order is skipped. Unskip to make changes or go to your next scheduled order on (date).
4. If you want to unskip a delivery, click the Unskip button.
By using the SKIP THIS ORDER button it will skip all products in the delivery - please note sometimes it takes a little while to process depending how many products you have in your order.
Verify this has worked by clicking View Upcoming orders
You can also skip future orders view the View Upcoming orders tab. Just scroll to the date you wish to skip and click SKIP.
You'll see it is skipped as the buttons will change from EDIT & SKIP, to UNSKIP
Click Below to watch our instructional videos
How to change product frequency
Be sure to login first to your customer portal.
NOTE: you will need to change the frequency on ALL products in your order if so required
1. Click the Manage Subscriptions tab to see all items under subscriptions.
2. Click Manage this Subscription under each product you wish to change the frequency of.
3.Change the frequency as needed using the dropdown. Click SAVE Changes
Click below to watch our instructional videos
How to edit next order date
The main reason to edit your order date will be to align deliveries.
Please note: All orders process on a Tuesday or Wednesday evening for delivery Thursday or Friday, so all order dates must be on a Tuesday or Wednesday.
1. Navigate to View Your Next order.
2. You can change the order date for ALL items, or individual items.
3. To change the date for all items, click RESCHEDULE at the top of the next order and choose your date.
4. You can delay for 1 week, delay for 2 weeks, or choose a date. Save changes
5. To Change an order date for a product, Navigate to View Your Next order.
6. Scroll to the product you wish to edit. Click Manage this subscription
7. Click Reschedule in the pop up window. You can delay for 1 week, delay for 2 weeks, or choose a date. Save changes
How to cancel subscriptions product/s
You have access to cancel subsciptions and products direct from the customer portal. Be sure to login first.
1. Click the View Your Upcoming Order tab or Manage Subscriptions to see all products you have a subscription for.
2. Click into Manage this Subscription next to the product you wish to cancel.
3. Scroll down to the bottom to CANCEL SUBSCRIPTION
4. Choose your cancellation reason. Click Next & Cancel Subscription.
If you wish to cancel all upcoming orders and products you need to repeat this process for all active subsctiption items.
Verify products have been cancelled via the view upcoming orders page or Manage Subscriptions tab.
If you have cancelled ALL products you'll see a little note in the Manage Subscriptions tab that says:
Click below to watch our instructional videos
How to edit product quantity
Log in to your customer portal to change item quantities.
1. Click the View Your Next Order tab to see all upcoming items for your subscriptions.
2. Click Manage this subscription next to the item you wish to change quantity of.
3. Use the + or - buttons to adjust quantity
4. Please note this only works with quantities over 1 (you can't change a quantity to 0), to remove a product please follow the cancel subscription product/s process
5. Click Save changes
Click below to watch our instructional videos
Desktop VIew
Mobile View
How to login
You can login anytime to manage your susbscription by going to the top right of any page on the website > SIGN IN
Once you are logged in click Manage Subscriptions
Resolving login issues
If you are having trouble logging in you may get an error such as- Customer not found. This means you need to activate your account.
You can do this on the login page by clicking on - Manage Subscriptions
How to update credit card info
1. Please ensure you are signed in
2. Scroll to Address & payment details
4. Scroll down to Manage payment methods
5. Either ADD a payment method, or click EDIT on an existing card
6. Select 'send edit payment link' and follow the prompts in the email you receive!
Click below to watch our instructional videos
Desktop View
Mobile View
How to contact us
There are a few ways you can reach out to us - yay!
Email: You can email us at boxes@goodharvest.com.au
Live chat: At the bottom right hand side of our website there will be a chat bubble icon. Click this, type in your email and write a message!
TEXT or call: 0482 089 011
How to update address/email or phone
Please contact us to update address, email or phone details
How to apply a discount to a subscription order
1. Please ensure you are signed in
2. Navigate to View Your Next order
3. Scroll to the bottom to see payment amount
4. Click + ADD DISCOUNT (above the payment amount)
5. Paste the discount code
6. Click Apply Discount Code
7. Confirm this has worked by viewing the discount applied on the order.
Please note: discount codes cannot be combined - you can only apply one discount code per order
If you are applying a discount code that you are redeeming from your Loyalty Rewards, be sure to claim the SUBSCRIPTION discount reward.
if you have issues applying the code, please use the chat feature on the website to let us know so we can review and apply the code on your behalf.
Click below to watch our instructional videos
Desktop View
Mobile View