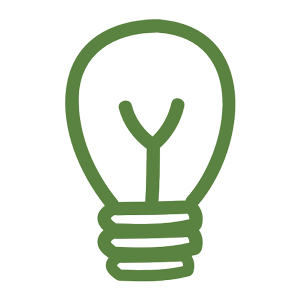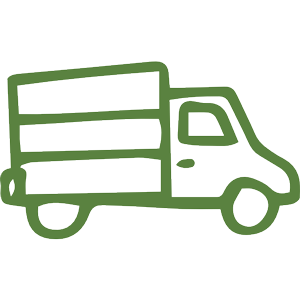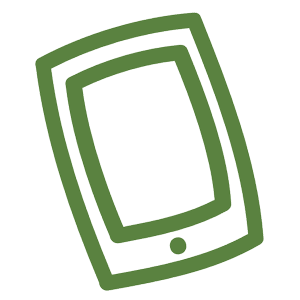Welcome to the Harvest!
You've set up a recurring order for a Seasonal Box!
Hoorah!
This means you've been able to save 10% on your seasonal box price, and make sure you've got fresh produce in your fridge and fruit bowl either weekly or fortnightly.
Here's how to get yourself set up to manage your upcoming orders....
STEP 1:
Be sure to get access to your customer account
If you haven't already you'll need to activate your customer account. Logging in will be super important to help you be able to get the most out of your order.
Click below and get access to your account using a one time code.
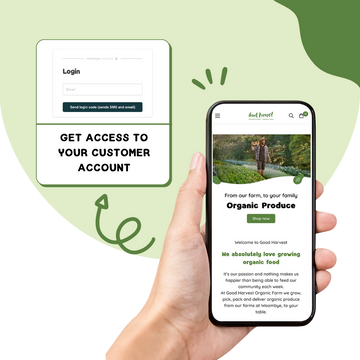
STEP 2:
Keep an eye out on your emails early Monday or Tuesday!
You've set an order on our subscription system to process either a weekly or fortnightly order.
Subscription orders auto process on a Tuesday 8pm for delivery Thursday, or Wednesday 8pm for delivery Friday.
You will get an email reminder from us on the Monday or Tuesday morning with a link to login to your customer account, as well as a link to the Seasonal Box lists and swaps forms.
Use this time to adjust your order, add extras, or skip the order before system processing time 8pm Tuesday or Wednesday.
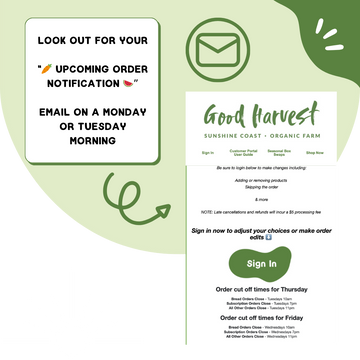
Order processing times and delivery days
Order cut off times for Thursday deliveries
Bread Orders Close- Tuesdays 10am
Subscription Orders Close- Tuesdays 7pm
All Other Orders Close- Tuesdays 11pm
Order cut off times for Friday deliveries
Bread Orders Close- Wednesdays 10am
Subscription Orders Close- Wednesdays 7pm
All Other Orders Close- Wednesdays 11pm
Frequently Asked Questions
What sizes are available in the Seasonal Boxes?
The Seasonal Box comes in four sizes, Medium Veggies, Medium Mixed, Large Mixed and Extra Large Mixed.
You can also change your box size each week as needed via the customer portal.
How many products do I get?
The range and volume of items varies depending on size.
The Medium boxes contain between 12-14 different items, Large boxes between 14-16, and the Extra Large between 16-18 different items.
What type of produce is included?
These boxes are chosen for you to provide the best value in terms of seasonality and range.
Each week you'll get the staples including Potatoes, Carrots, Mushrooms, Baby Spinach, Apples and Bananas.
You'll also get a mix of in season produce grown on our farm and from other certified organic farms.
How do I add extras?
Its now easier than ever to add products to your upcoming orders!
- Log in to your customer portal to add products
- Click the view next order button (right side of screen or bottom) to see all the products in your upcoming orders.
- Scroll down to below your current order and click Browse all products
- Click add below to the product you wish to add
- Adjust product options including size (eg. 500gm or 1kg), as well as quantity. Select one time purchase or subscription (edit frequency)
- Click add to order
- Click back to navigate to Upcoming order and veiw the product in your upcoming order schedule.
- If the product isn't listed there click over to the View Upcoming Orders and verify the order date for that product is correct.
Click below to watch our instructional videos
How often does the contents change?
The lists of whats in the boxes gets published and updated weekly on Sundays.
Can I make changes to what's in the box?
These boxes are chosen for you to provide the best in season produce.
You can make up to two swaps each week in the box, by swapping out products for more of what's already in the box.
If you want to add extras that are not already in the box, you can opt for our Build Your Own Box or add these items via your customer portal.
Are the lists likely to change?
It's important to note we are working with mother nature and from time to time some produce is unavailable at the last minute.
Should a product become unavailable or limited, we will substitute with a similar item where possible.
Eg, potatoes, hard veg, green veg, leafy greens, fruit.
We do not refund for out of stock items in the boxes and will always give you something as a subsitute of that product in the box.
How do I change my box size for future orders?
Ensure that you are logged in.
1. Select 'View Next Order'
2. Scroll to find the product you wish to change. Click 'Manage this Subscription'
3. Scroll down to Click on Swap this for a different product.
4. Choose a product to swap to - Click Swap.
5. In the new screen, confirm details including size and quantity and click Swap product
Click Below to watch our instructional videos
How do I change my order frequency?
Be sure to login first to your customer portal.
NOTE: you will need to change the frequency on ALL products in your order if so required
1. Click the Manage Subscriptions tab to see all items under subscriptions.
2. Click Manage this Subscription under each product you wish to change the frequency of.
3.Change the frequency as needed using the dropdown. Click SAVE Changes
Click below to watch our instructional videos
How do I skip my order?
Its easy to skip your order once you are logged in.
1. Log in to your customer portal and navigate to View your Next Order
2. Click the Skip button on the top of the next order.
3. You'll then see a message above the order that says: This order is skipped. Unskip to make changes or go to your next scheduled order on (date).
4. If you want to unskip a delivery, click the Unskip button.
By using the SKIP THIS ORDER button it will skip all products in the delivery - please note sometimes it takes a little while to process depending how many products you have in your order.
Verify this has worked by clicking View Upcoming orders
You can also skip future orders view the View Upcoming orders tab. Just scroll to the date you wish to skip and click SKIP.
You'll see it is skipped as the buttons will change from EDIT & SKIP, to UNSKIP
Click Below to watch our instructional videos
How do I cancel my subscription?
You have access to cancel subsciptions and products direct from the customer portal. Be sure to login first.
1. Click the View Your Upcoming Order tab or Manage Subscriptions to see all products you have a subscription for.
2. Click into Manage this Subscription next to the product you wish to cancel.
3. Scroll down to the bottom to CANCEL SUBSCRIPTION
4. Choose your cancellation reason. Click Next & Cancel Subscription.
If you wish to cancel all upcoming orders and products you need to repeat this process for all active subsctiption items.
Verify products have been cancelled via the view upcoming orders page or Manage Subscriptions tab.
If you have cancelled ALL products you'll see a little note in the Manage Subscriptions tab that says:
Click below to watch our instructional videos